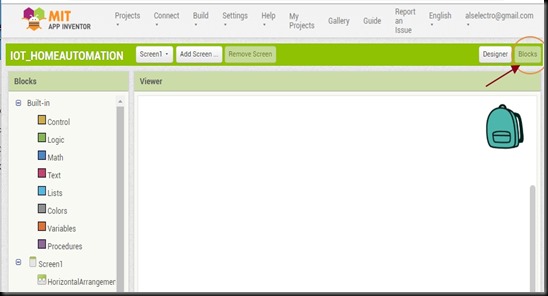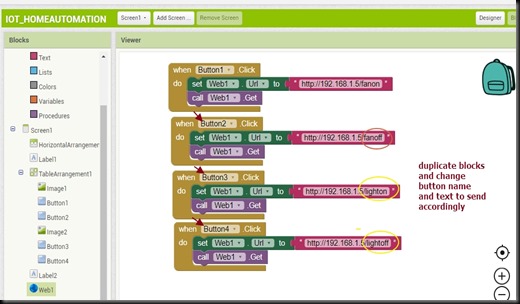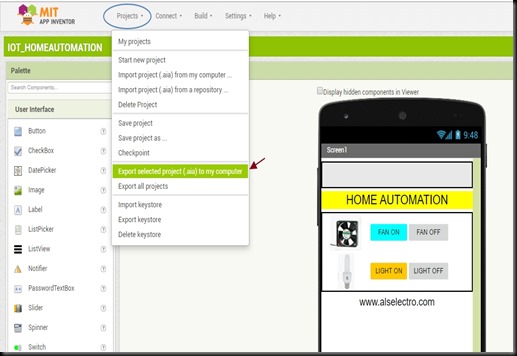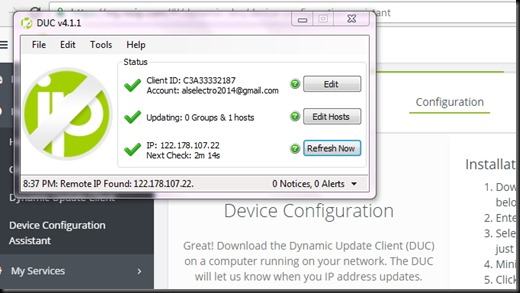Video :
ESP module can be turned into an IOT MULTIFUNCTION Sensor device by installing ESP EASY Firmware on to the module.
For HOME AUTOMATION projects it suits well and can be easily controlled from application servers like DOMOTICZ.
Configuration of the ESP EASY is entirely web based , so once the firmware is loaded , you just need a common web browser to work with.
Older version of ESP EASY is R120. Mega is the newer version.
https://github.com/letscontrolit/ESPEasy/releases
documentation :
https://espeasy.readthedocs.io/en/latest/
supported Hardware ESP modules :
https://www.letscontrolit.com/wiki/index.php?title=ESP_Hardware
The NodeMCU or WeMOS D1 mini are recommended , as they have inbuilt USB.
Sensors supported :
https://www.letscontrolit.com/wiki/index.php?title=Devices
Only the list of sensors are supported.You need not write any code separately for sensors.Just connect the Sensor and configure on Dash board. Display or control it from DOMOTICZ over HTTP or MQTT protocols.
Download the MEGA version of ESP EASY.
Under dist folder Flasher application is provided.Double click on that.
Select the COM port where Nodemcu is connected.
Before selecting a .bin firmware file click on the update button.
Latest .bin files will be downloaded from Github repository.
Select the relevant .bin file for your hardware.Here I’m selecting ESP8266 4MB version, as my hardware is NODEMCU with 4096 flash memory.
Test beta version supports Nextion display hardware.
Setting of WIFI & fixed IP can be done later. For now Flash ESP EASY.
It takes approx 2 minutes to upload.
Once uploaded , close the flasher and reset Nodemcu.
It starts in AP mode and the WI FI access point name is ESP_EASY.
Connect your PC to this AP using password configesp
When a fresh ESP Easy module boots up, it has no Wifi config and it will start as an Access Point.
Use a Wifi enabled device (Laptop, Smartphone,..) to search for Wifi access and try to find an access point with the name ESP_Easy.
Connect to this access point with default password:
configesp
Once connected , open your browser and type in ip address 192.168.4.1
You should get a welcome screen:
Select your SSID and provide password.Click on CONNECT .
Now your NodeMcu connects with your SSID.
If the connection succeeded, you will see a screen, listing it’s new local IP address.
You can now reconnect your laptop or other device back to your private Wifi network.
Then click the “proceed” link to contact the ESP module on it’s private IP address:
ESP EASY Nodemcu is offered an IP ADDRESS by your Router.
Use this address on a browser to access the DASHBOARD of ESP EASY.
Under MAIN tab is the SYSTEM INFO.
Click on CONFIG tab.
Here you can change the AP password from configesp , if you need.
At the bottom is the IP Settings.
You can provide an IP address to make it STATIC.
The IP Address must be in the range of your Gateway IP.
Gateway IP is the IP of your ROUTER.When any client connects with the Router , it provides an IP address by its DHCP method.This IP will be in range of Gateway IP , only the last octet changes.
Finally click SUBMIT to effect changes.
Next tab is CONTROLLERS tab.
Under this you select a PROTOCOL .
HTTP,MQTT,UDP all are supported.
In this demo we control an LED from browser commands.So select STANDALONE.
Under HARDWARE tab you can set any GPIO pin to be High or Low on Boot up.
It is not needed in this demo , so we move on to next tab DEVICES.
Click on ADD from the list of devices.
Select SWITCH INPUT – SWITCH from the drop down.
Provide a name , like LED and then click the ENABLED .
Under GPIO , select GPIO 12 (D6) where we’ve connected an LED.
Click on SUBMIT.
Now from your browser use this command to control LED.
Instead of GPIO you can use PWM to control brightness of LED.
gpio, pwm can be in small or capital letters.