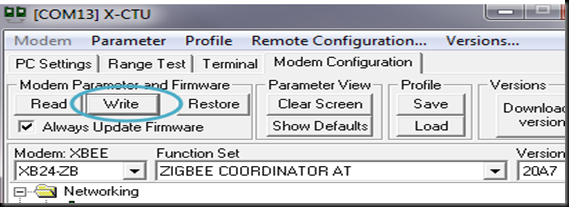XBEE Radios are available in wide varieties ,SERIES 1 (802.15.4 protocol), SERIES 2 (Zigbee protocol –40 mtr Range) & PRO.
In this post we shall see how to configure a pair of Series 2 XBEEs & make them communicate with each other. When you buy a pair of XBEE s & try to use in your project,it is not going to work.
The XBEEs should be configured to make them communicate.SERIES 2 configuration is different from that of SERIES 1. One of the S2 Modem is to be configured as COORDINATOR & the other one as ROUTER.
Please note that you cannot combine S2 with a S1 modem.Communication is not possible if you try to mix S1 with S2.
Always use same type of modems for your projects,But you can mix S2 with S2 PRO.PRO is with more Power output & does not require Line Of Sight,but very expensive.
We make use of XCTU software from DIGI to configure XBEE Radios.
Download_XCTU & install it.
We shall use an USB type of XBEE Explorer ,which requires no external power supply & has a built in 3.3v regulator.USB A-B type of cable is used to connect this Explorer board to your PC.
Plug in the S2 XBEE module on to the explorer board in correct direction.The pin 10 of XBEE is GND & it should match the ground pin of explorer board.If you turn to the back of explorer board you can see a broad green patch which is Ground connection & it is connected to pin 10.
Connect this board to one of the USB ports of your PC using the A-B cable.Same way , make use of another explorer board with second XBEE & connect it to another USB port of PC.
Open up the Device Manager & confirm that your boards are recognized and allotted ports.
If the USB explorer boards are not recognized by Windows,you’ve to install the FTDI drivers.Download drivers Here.
Now fire up the first instance of XCTU. You can see XCTU has recognized the COM ports to which modems are connected.
Select the first port COM13 & confirm that the baud rate entry is 9600 ,Flow control – None ,Data Bits – 8, Parity – None & Stop Bits – 1.
Also ensure that “Enable API “ is NOT checked. Press the Test/Query button.
Now the XCTU confirms the presence of first modem.
Keep aside this window & fire up the second instance of XCTU.In the new window select the other port , COM14 . Settings are same as for the first modem.
Click Test/Query button to see that the second modem connection is confirmed.
Keep side by side both windows as below :
Now we shall see the first modem setting ,which is to be configured as COORDINATOR.
Click on Modem Configuration button of the left window (COM13).Make sure the “Always Update Firmware” is checked & then click on Read button.
If you are working on XCTU for the first time ,it will start Updating Source files .This may take 5 – 10 minutes.
If the source is up to date ,you see the configuration of modem when you click Read.
Select from the drop down Function set as “ZIGBEE COORDINATOR AT “ .
Note that it is Coordinator AT & not API. Make sure that type of XBEE is XB24-ZB ,which means
Zigbee Protocol S2 modem.
Under Networking ,change the PAN ID to some four digit number,say 3312. You can leave it as 0,it doesn’t matter
for a point to point communication.
Under Addressing folder click on Set next to NI-Node Identifier & enter COORDINATOR.
You can enter what ever name you like.To be precise enter as COORDINATOR & click OK.
Also ,under Addressing folder you can see the unique Serial Number of the XBEE in 2 parts
Serial Number HIGH & LOW.
This is the same serial number you see at the back (pin side ) of the XBEE.
Note down this number,as you’ve to feed it as Destination address of the other XBEE.
Now click on the Write button to fuse the changes we made on to the Modem.
Now we shall configure the second modem as ROUTER.
Click on Read button of COM14 window .
From the drop down Function Set select “ZIGBEE ROUTER AT” & confirm the modem type as XB24-ZB.
Click on PAN ID & enter the same number we’ve given for the first modem (3312).
Under Addressing folder click NI –Node Identifier & enter name as ROUTER.
Now it is time to declare the Destination address for the modems.On COM14 window under addressing
click DH – Destination Address High & enter as 13A200 ,
which is the SH –Serial Number High of first modem.
click DL – Destination Address Low & enter 408ADA92 ,
which is the SL –Serial Number Low of first modem.
Note that yours is different Serial number ,as you see at the bottom of your XBEE.
Click the Write button on the COM14 window.
Now click on COM13 window (COORDINATOR modem) & enter the address DH & DL ,
which is the serial number SH & SL of COM13 – Router modem
Don’t forget to click the Write button to enable the changes made.
Now the configuration setting is over.To test the connection click on Terminal in both the windows.
Type in some text inside COM13 (COORDINATOR) ,it will be reflected inside COM14 (ROUTER)
window.Same way type in some text inside COM14 , it will be received inside COM13.Once you configure
the modems ,you need not bother which one is Coordinator & which one is Router.
You can also test the AT commands.
Type in 3 consecutive +++ symbol & wait to get OK.Do not type Enter,just wait to get into command mode.
Type ATDL to get the Destination Low address
ATSL to get the Serial Number LOW
ATID to get the PAN ID
ATCN to Quit the Command mode.If you do not enter anything for 10 seconds,it will automatically
come out of command mode.
You can remove the XBEEs from the explorer boards & use it to interface with a Microcontroller chip.
You’ve to use pins 2 & 3 (TX/RX) of XBEEs to connect with a Microcontroller .
Watch this video :
For availability of DIGI XBEE Radios & Explorer boards contact :